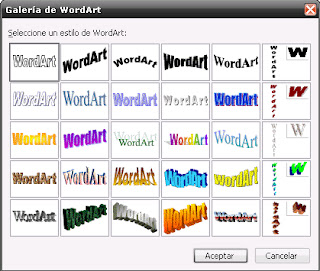PROCESADORES DE TEXTO
Un procesador de texto es una aplicación informática destinada a la creación o modificación de documentos escritos por medio de una computadora. Representa una alternativa moderna a la antigua máquina de escribir, siendo mucho más potente y versátil que ésta.
Intercambio de información
Funciones
Los procesadores de textos nos brindan una amplia gama de funcionalidades, ya sean tipográficas, idiomáticas u organizativas, con algunas variantes según el programa de que se disponga. Como regla general, todos pueden trabajar con distintos tipos y tamaños de letra, formato de párrafo y efectos artísticos; además de brindar la posibilidad de intercalar o superponer imágenes u otros objetos gráficos dentro del texto.
Como ocurre con la mayoría de las herramientas informáticas, los trabajos realizados en un procesador de textos pueden ser guardados en forma de archivos, usualmente llamados documentos, así como impresos a través de diferentes medios.
Los procesadores de texto también incorporan desde hace algunos años correctores de ortografía y gramática, así como diccionarios multilingües y de sinónimos que facilitan en gran medida la labor de redacción.
(Una versión más moderna)
(Una versión más moderna)

Transferencia de un texto desde un documento PDF
1.-Abrir el documento PDF con el lector que se tenga instalado en el ordenador. Por ejemplo: Adobe Acrobat Reader.
2.-Seleccionar el texto que se quiere transferir al documento. En las últimas versiones de los programas bastará con arrastrar el ratón sobre el texto, en otras versiones habría que activar algunas de las herramientas de selección del texto., para poder seleccionar el texto arrastrando el ratón sobre el documento.
3.-Seleccionar la opción “copiar” del menú Edición.
4.-Activar la ventana del documento de texto y situar el cursor en el punto adecuado.
5.-Seleccionar la opción “pegar” del menú de edición (Word) o “editar” (Writer).
Es probable que haya que revisar el texto para, por ejemplo, borrar los saltos de línea que el programa habrá insertado automáticamente según la distribución que tuviera en el PDF.
Transferencia de datos desde una hoja de cálculo
1.-Abrir la hoja de cálculo, y seleccionar el rango de celdas que contiene los datos que se quiera transferir.
2.-Seleccionar la opción ”copiar” del menú Edición (Excel) o “editar”(Calc.)
3.-Activa la ventana del documento de texto y sitúa el cursor en el punto adecuado.
4.-Selecciona la opción “pegar” del menú Edición(Word) o “editar” (Writer).
El programa pegará los datos del rango seleccionado en forma de tabla que, posteriormente, podrá manipularse como si se hubiera creado con las opciones propias del procesador.
Si se deseara que los datos transferidos se comportasen de manera distinta de la anteriormente indicada, se deberían pegar como otro tipo de objeto seleccionando este del cuadro de diálogo que se activa mediante la opción “pegado especial” del menú Edición o Editar, según el programa.
Transferencia de un gráfico desde una hoja de cálculo
Cualquier gráfico creado en una hoja de cálculo también puede ser transferido a un documento de texto sin influir en ello como esté colocado ene. Libro; como objeto junto a los datos en una hoja o como objeto independiente en su hoja(opción solo disponible en Excel)
Los pasos a seguir son los mismos que en los apartados anteriores, tan solo que hay que tener en cuenta que si el gráfico está como objeto enana hoja de datos habría que hacer clic sobre él para seleccionarlo. En caso de que se estuviera trabajando en Excel y si el gráfico estuviera en una hoja independiente bastará con activar dicha hoja para seleccionar el gráfico.
Aunque el gráfico se pega en el documento de texto con un tamaño determinado, este se puede modificar arrastrando alguno de los cuadros de control que se visualizan cuando el gráfico está seleccionado, situación que se consigue con solo hacer clic sobre él.
Pegado especial, vincular objetos
Mediante el pegado especial, es posible que la información quede ligada al programa con el que se creó originalmente, de este modo al hacer doble clic sobre la información se iniciará el programa original y se dispondrá de sus funciones para modificarla.
Existen dos modos de dejar ligado un objeto a su programa original: incrustado o vinculado La diferencia es que en un objeto vinculado la información del documento destino se modificará automáticamente cuando se haga en el documento origen, incluso si el documento destino está cerrado: esto es así porque los documentos que tienen objetos vinculados acceden a los documentos desde los que se transfirió información para comprobar si estos han cambiado y, en caso afirmativo, actualizan su propia información.
Documentos con índice de contenidos
Introducción
Quizás alguno esté interesado en ver la estructura de un documento mientras lo escribe, o bien quisiera encontrar fácilmente la posición de un capítulo o de un subcapítulo en un documento extenso.
Estos requerimientos pueden ser satisfechos por el componente Writer de NeoOffice, gracias a la función Índices. Su uso es extremadamente fácil al contrario de lo que aparenta.
Es importante tener en mente los distintos elementos que están comprometidos de manera que NeoOffice pueda crear correctamente estos índices y mantenerlos actualizados.
En primer lugar, es importante saber que para Writer el Índice de contenidos es un tipo de índice como otros.
Luego conviene saber que Writer no usa los términos Título o Subtítulo, sino que los llama Capítulo y Nivel. Por ejemplo, el comando Numeración de capítulos... en Herramientas es usado en la creación de los índices y de todos los niveles y subniveles.
¿Qué se necesita para crear un Índice de contenidos?
Para construir un índice, Writer debe saber en qué cosa basar la estructura del documento, es decir, saber qué títulos se han de emplear entre los presentes en el cuerpo del texto.
Como se ha mencionado anteriormente, Writer llama capítulos a estos títulos.
Es importante enteder que Writer es incapaz de diferenciar entre texto y títulos, subtítulos, sub sub títulos, etc. Sólo usando los estilos de párrafo se puede filtrar qué es lo que el programa debe tomar en cuenta para elaborar el índice. Es decir, sin usar estilos de párrafo, NeoOffice no podrá crear un índice de contenidos.
Es necesario que se asigne a cada clase de título –los que usarás para insertar en el índice de contenidos– un estilo de párrafo. Ahora bien, para ello puedes usar los estilos de párrafo ya creados para ello (Encabezado 1, Encabezado 2, etc.) o los que tú mismo personalices.
Luego debes indicar al programa dónde quieres que coloque el índice de contenidos. Finalmente, NeoOffice requiere que le indiques el aspecto que quieres dar al índice de contenidos (por ejemplo, qué niveles de capítulos incluuir, qué estilo usar, si se quiere hacer con columnas, etc.).
Veremos a continuación cada uno de esos elementos.
Cómo gestionar un índice de contenidos
Por defecto, Writer usa los estilos de párrafo, Encabezado 1, Encabezado 2, hasta Encabezado 10 para construir el índice de contenidos. Puedes comprobarlo yendo a Herramientas y escogiendo Numeración de capítulos.... Si no esá ya seleccionada, haz cli en la lengüeta Numeración. En la columna de la derecha, hay una lista de los 10 estilos disponibles como referencia.
Estos diez estilos corresponden a los niveles: Estilo 1=nivel 1= por ejemplo Nación
Estilo 2=nivel 2= por ejemplo Ciudad
Estilo 3=nivel 3= por ejemplo Dirección
Estilo 4=nivel 4= por ejemplo Código fiscal
etc.
Estos aparecerán del siguiente modo en el índice de contenidos:
•United Kingdom (nivel 1)
••London (nivel 2)
•••Bridge Street
••••1. Cafe Nero, 1-2 Bridge Street (nivel 4)
••••3. Boots, 11 Bridge Street
•••Downing Street (nivel 3)
••Cambridge(nivel 2)
••Oxford (nivel 2)
•••Mansfield Road (nivel 3)
•Canada
••Toronto
•••Don Valley Parkway
••Montreal
•United States
Estilos personalizados
Aunque puedes usar los estilos prefijados para especificar qué encabezados han de ser incluidos en el índice de contenidos, es posible usar cualquier otro estilo de párrafo:
1. Crea un estilo de párrafo.
2. En Herramientas escoge Numeración de capítulos....
3. Haz clic en la lengüeta Numeración.
4. Escoge el nivel al que debe queda asociado el estilo personalizado.
5. Seleccionar el estilo que quieres aplicar a ese nivel en el menú desplegable Estilo de párrafo.
6. —> Writer añadirá este estilo a la columna de la derecha.
7. Puedes escoger el tipo de numeración para este nivel de título desde el menú desplegable Número
8. Puedes también definir el tipo de carácter que usará, es decir, el carácter que debe aparecer entre el número y el título (un punto, un guión, etc.)
9. —> Writer te mostrará inmediatamente los cambios hechos en la columna de la derecha, que es la que muestra el formateo del índice.
10. Repite estos pasos para todos los estilos de párrafo que desees añadir al índice de contenidos.
Paraa ahorrar tiempo crea todos los estilos de párrafo que vayas a usar y sólo después añádelos a la herramienta Numeración de capítulos....
Nota: cuando defines los estilos de párrafo para los encabezados acuérdate de fijar el Estilo de numeración en la lengüeta Numeración de la ventana Estilo de párrafo en ninguno. La numeración debe queda definida en la ventana Numeracción de capítulos... para hacer que funcione correctamente el índice de contenidos.
Cómo identificar los encabezados para el índice de contenidos
Elabora tus documentos usando estos estilos de párrafo (sea los estándar sea los personalizados), o bien aplica estos estilos a tus documentos existentes.
Una vez que haz hecho esto, Writer podrá elaborar el índice de contenidos.
Cómo colocar el índice de contenidos
1. Coloca el cursor en el punto donde quieras que se inserte el índice de contenidos.
2. Ve a Insertar/Índices/Índices....
En este lugar Writer introducirá el índice de contenidos.
NB: desde esta ventana puedes notar cómo el índice de contenidos no es otra cosa que un tipo de índice como el bibliográfico, o el analítico, etc.
Creación o actualización de un índice de contenidos
1. En Insertar índice escoge la lengüeta Índice,
2. Escoge "Índice de contenidos" del menú desplegable Tipo,
3. Asigna el nombre que quieras (es opcional) al índice de contenidos en el campoTítulo,
4. Si quieres que el índice de contenidos no sea modificado dentro del documento (que es lo más recomendado), selecciona Protegido contra modificaciones manuales.
5. Si estás creando un índice general, es decir, un índice de todos los contenidos del documento, escoge Todo el documento en la sección Crear índice/ Para,
6. En esa misma sección, escog el número de niveles que deberán insertarse en el índice.
7. En la sección de abajo, v.gr. Crear de, selecciona solo la casilla Estructura,
8. Haz clic en Aceptar.
9. —> NeoOffice insertará el índice de contenidos en tu documento en la posición del cursor.
Actualización de un índice de contenidos
Para actualizar el índice de contenidos se puedes seguir dos caminos: uno análogo al procedimiento para la creación y otro, directamente en el texto.
Actualización a través de la ventana para la creación del índice
El priocedimiento es el mismo de cuanto se ha descrito anteriormente para la creación de un índice, y es útil si quieres modificar la estructura del índice, por ejemplo, si debes cambiar el número de los niveles (atención: sólo si colocas el cursor dentro del índice de contenidos por actualizar).
1. Coloca el cursor dentro del texto que contiene el índice de contenidos que quieres actualizar.
2. Abre Insertar índice desde Insertar/Índices/Índices....
3. Modifica las reglas que desees.
4. Haz clic en Aceptar.
En ambos casos —> NeoOffice actualizará el índice de contenidos.
Nota: si estás trabajando con un documento maestro, la actualización de Todo (elemento que se obtiene en el menú contextual haciendo clic sobre el icono del navegador del documento maestro) actualiza también el índice general.
Actualización directamente desde el texto
Si no debes hacer modificaciones a la estructura del índice de contenidos (por ejemplo, no quieres cambiar el número de niveles a visualizar u otra modificación interna), es posible actualizar el índice simplemente haciendo clic con el botón derecho del ratón (o ctrl-clic) en un punto cualquiera del índice de contenidos y escoger en el menú contextual que se abrirá la expresión Actualizar el índice/Tabla
Creación de un índice de contenidos con enlaces
La diferencia respecto a un índice de contenidos normal está en el hecho de que cada entrada presenta un vínculo para llegar rápidamente al capítulo unido a esa entrada. Para hacerlo:
• Haz clic con el botón derecho del ratón (o ctrl-clic) en un punto cualquiera del índice de contenidos y escoge Editar índice/tabla.
• Luego va a la lengüeta Entradas.
• En la sección Nivel escoge el nivel al que quieres asignar un enlace.
• En la sección Estructura y formato, haz clic en la casilla que precede el botón E, luego haz en el botón hiperenlace. En la casilla aparecerá un botón HI.
• Haz clic en la casilla que sigue al botón E, luego sobre el botón Hiperenlace. En esa casilla aparecerá el botón HI. De esta manera el título será un vínculo pero no el número de página. Si quieres que también el número de página tenga un vínculo hay que insertar el botón HI después del botón #.
N.B Si haces clic en el botón Todo el mismo formato se aplicará a todos los niveles del índice de contenidos, aunque cuando no sea este el modo más satisfactorio para todos. En muchos casos es mejor repetir el proceso para los niveles deseados de manera separada.
• Haz clic en el botón Aceptar.
Sin embargo, si te das cuenta al insertar el hipervínculo de que no resulta como tú querías, no hay manera de corregirlo si no es eliminando todo el índice.
NB: Si el documento está correctamente formateado y tiene estilos de encabezado bien organizados, es posible también moverse dentro de cada parte de él a través del Navegador, yendo al icono de Encabezados y haciendo clic sobre la flecha.
Eliminación de un índice de contenidos
Ten en cuenta que la eliminación de un índice de contenidos no significa la eliminación de los estilos de párrafo que están asociados con él, ni la eliminación de los títulos dentro del documento'.'
Haz clic con el botón derecho del ratón (o ctrl-click) en cualquier punto del índice y escoge Borrar índice/tabla.
Aspecto del índice de contenidos
Los títulos del índice de contenidos pueden tener un aspecto diverso del que tienen los encabezados dentro del documento. La entrada de índice asociada al nivel 1 de los capítulos tiene asignada el estilo de párrafo Índice 1, la entrada de índice asociada al nivel 2 de los capítulos tiene asignada el estilo de párrafo Índice 2, etc. Si quieres cambiar el estilo tipográfico del índice puedes hacerlo de la manera habitual para modificar los estilos de párrafo.
Puedes también cambiar el color de fondo del índice, dado que la opción habitual no es muy Mac. Para hacerlo :
• Haz clic con el botón derecho del ratón (o ctrl-clic) en un punto cualquiera del índice;
• Escoge la opción Editar índice/tabla;
• En la ventana de diálogo que aparecerá haz clic en la lengüeta Fondo y escoge el color que más te guste;
• Haz clic en Aceptar.
Documentos con estilo periodístico.
CREACIÓN DE COLUMNAS DE ESTILO PERIODÍSTICO.
Las columnas estilo periodístico no se dividen en filas de elementos colindantes. El texto pasa del final de una columna al principio de la siguiente, como en las columnas de las revistas y periódicos.
Si quiere visualizar columnas estilo periodístico en pantalla, debe cambiar a los modos de presentación Diseño de página o Vista preliminar. En el modo de presentación Normal, el texto aparece siempre en una sola columna. Se puede crear columnas estilo periodístico utilizando el botón Columnas de la barra de herramientas Estándar o el cuadro de diálogo Columnas.
CONFIGURACIÓN DE COLUMNAS UTILIZANDO EL BOTÓN COLUMNAS.
Para configurar rápidamente columnas estilo periodístico del mismo ancho a lo largo de todo el documento, o en una sección del mismo, haga lo siguiente:
1. Para crear columnas en una sección de un documento, seleccione dicha sección. Para crear columnas a lo largo de todo el documento, sitúe el punto de inserción en cualquier posición del documento.
2. Pulse el botón Columnas y arrastre para indicar el número de columnas deseado (de 1 a 6).
CONFIGURACIÓN DE COLUMNAS UTILIZANDO EL CUADRO DE DIÁLOGO COLUMNAS.
El cuadro de diálogo Columnas le permite configurar columnas estilo periodístico con las siguientes características adicionales:
• Se pueden crear columnas de ancho desigual.
• Para cada columna, se puede especificar el ancho exacto de columna y la cantidad de espacio entre dicha columna y la siguiente.
• Se puede hacer que las columnas sigan teniendo un ancho igual, incluso si se ajusta más tarde el ancho de columna.
• Se puede añadir líneas verticales entre las columnas.
Para configurar columnas estilo periodístico con el cuadro de diálogo Columnas, se hace lo siguiente:
1. Para crear columnas en una sección del documento, seleccione dicha sección. Para crear columnas desde una posición determinada del documento hasta el final del mismo, sitúe el punto de inserción en dicha posición. Para crear columnas en todo el documento, sitúe el punto de inserción en cualquier posición del documento.
2. Elija Columnas en el menú Formato para abrir el cuadro de diálogo Columnas.
3. Elija un botón de la lista Aplicar a para indicarle a Word qué sección del documento quiere modificar.
4. Elija una distribución de columnas.
• Para utilizar una distribución de columnas estándar, elija uno de los elementos del área preestablecidas.
• Para crear una distribución de columnas personalizada, elija el número de columnas que desee en el cuadro Número de columnas, y a continuación, en el cuadro Ancho, especifique el ancho de cada columna e introduzca el espacio que quiere poner entre esa columna y la siguiente en el cuadro Espacio.
5. Para añadir una línea vertical entre cada columna, active Línea entre columnas.
AJUSTE DE COLUMNAS.
Una vez asignado columna estilo periodístico, puede cambiar el ancho de columna, insertar saltos entre columnas y ajustar otras características.
El modo más sencillo de cambiar el ancho de las columnas es activando el modo de presentación Diseño de página y arrastrando un marcador de columna de la regla horizontal.
Puede hacer que Word mueva el texto a la siguiente columna insertando un salto de columna en cualquier punto de una columna. Para hacer esto, sitúe el punto de inserción en el lugar en el que quiera insertar el salto, elija Salto en el menú Insertar y active la opción Salto de columna o simplemente pulse Ctrl + Mayús + Intro.
También puede evitar que Word inserte un salto de columna dentro de un párrafo utilizando la característica de formato de párrafo Conservar líneas juntas. Para localizar esta opción de formato, elija Párrafo en el menú Formato y pulse la ficha Líneas y saltos de página.
CREACIÓN DE LISTAS CON VIÑETAS Y NUMERADAS.
Se pueden crear listas o esquemas en el documento haciendo que Word añada caracteres de viñetas o numeración junto con las sangrías adecuadas. Dichas viñetas y numeración automáticas forman parte del formato de párrafo.
Se puede crear listas con viñetas o numeradas utilizando la barra de herramientas Formato o el cuadro de diálogo Numeración y viñetas.
CÓMO AÑADIR VIÑETAS Y NUMERACIÓN UTILIZANDO LA BARRA DE HERRAMIENTAS FORMATO.
El modo más rápido de hacer que Word añada viñetas o números a una lista es utilizando los botones Viñetas o Números de la barra de herramientas Formato, del modo en que se indica a continuación:
1. Escriba la lista. Pulse Intro al final de cada elemento de la lista de manera que aparezca cada uno en un párrafo aparte.
• Word Version 100% Gratis Descargate OpenOffice Gratis Aqui La Mejor Alternativa Ofimática !
www.eoRezo.com/OpenOffice_GratisEnlaces patrocinados
2. Seleccione todos los párrafos de la lista.
3. Pulse el botón Viñetas para poner viñetas o pulse el botón Numeración para numerarla.
Para controlar el número de inicio de la lista de párrafos numerados automáticamente, tendrá que utilizar el cuadro de diálogo Numeración y viñetas.
Consejo.
Numeración de las celdas de una tabla.
Se pueden numerar las celdas de una tabla de Word seleccionando las celdas comenzando con la celda superior izquierda y recorriendo cada fila de la izquierda a derecha. Si se quiere numerar sólo la primera celda de cada fila, se debe seleccionar la primera columna antes de pulsar el botón Numeración.
CÓMO AÑADIR VIÑETAS Y NUMERACIÓN UTILIZANDO EL CUADRO DE DIÁLOGO NUMERACIÓN Y VIÑETAS.
Si añade viñetas o numeración utilizando el cuadro de diálogo Numeración y viñetas en lugar de la barra de herramientas Formato, éste le ofrece las siguientes opciones adicionales:
• Puede elegir cualquier carácter de viñeta.
• Puede especificar el número de inicio para una lista numerada.
• Puede modificar el aspecto y la posición de los caracteres de las viñetas y de la numeración.
• Puede crear listas con esquema numerado, que muestran el texto normal en un atractivo formato de esquema.
A continuación se muestra el procedimiento a seguir:
1. Se seleccionan todos los párrafos de la lista.
2. Se abre el cuadro de diálogo Numeración y viñetas eligiendo la opción Numeración y viñetas del menú Formato o pulsando la selección con el botón derecho del ratón y eligiendo Numeración y viñetas en el menú emergente.
3. Para poner viñetas, se pulsa la ficha Viñetas del cuadro de diálogo Numeración y viñetas.
Una vez que haya asignado esta característica a una serie de párrafos utilizando el procedimiento anterior, puede ajustar el nivel de cada párrafo del siguiente modo:
• Para degradar un párrafo coloque el punto de inserción en el párrafo y pulse Alt + Mayús + è o pulse el botón Aumentar la sangría de la barra de herramientas Formato.
• Para promover un párrafo coloque el punto de inserción en el párrafo y pulse Alt + Mayús + è o pulse Disminuir la sangría de la barra de herramientas Formato.
Documentos con tablas
Las tablas se componen de filas y columnas de celdas que se pueden rellenar con texto y gráficos. Las tablas pueden utilizarse para alinear números en columnas y posteriormente ordenarlos y realizar operaciones con ellos. Las tablas también pueden utilizarse para organizar texto y gráficos, como por ejemplo, párrafos paralelos en un documento, curriculum, etc.
Crear Tablas
Para crear una tabla en blanco sencilla, haga clic en el icono Insertar tabla y arrastre para seleccionar el número de filas y columnas que desee.
Otra forma de insertar una tabla en un documento es por medio del menú con los comandos.
En la misma se deberá ingresar el número de filas y de columnas que va a tener la tabla.
Si el campo Ancho de columna fijo: está definido como Automático, las columnas ocuparán el ancho de la página.
Al apretar el botón Aceptar la tabla quedará insertada en el documento a partir de la posición de dónde se halle el cursor.
En el mismo cuadro de insertar tabla hay un botón denominado Autoformato... el cual permite darle a la tabla ciertos formatos predefinidos. Dichos formatos se encuentran en una lista y podemos aplicar el formato a los bordes, sombreado, fuentes, color y activar el autoajuste de la tabla.
Elaborar panfletos o folletos publicitarios
Además se puede resaltar de otra forma o no la fila de los títulos (la primera), la última fila, la primera y/o la última columna. Si ya tenemos creada una tabla y se quiere utilizar alguno de los formatos predefinidos por Microsoft Word, se puede acceder a este cuadro desde el menú con los comandos Tabla - Autoformato de Tablas... primero deberá tener una tabla donde trabajar.
Cuando definimos una tabla sin aplicarle ningún formato, está se ve en el documento con líneas de puntos o en un gris tenue.
Estas líneas no se imprimen y se pueden activar y desactivar con el comando del menú Tabla - Ocultar [Mostrar] líneas de división . Recuerde que con la vista preliminar se puede ver siempre como se verá la tabla impresa.
También es posible darle formato a la tabla utilizando las herramientas de borde y sombreado.
Una vez creada la tabla podemos hacer distintas acciones sobre ella como combinar dos o más celdas en una, para ello, se marcan las celdas que se quieren unir y se accede al comando Tabla - Combinar celdas . También se puede hacer la operación inversa, es decir, dividir una celda en dos o más filas y columnas con Tabla - Dividir celdas . Además se pueden insertar y eliminar filas y columnas.
Marque una columna de su tabla. Esto lo hará ubicándose en la parte superior de la columna y cuando el cursor cambie a una flecha haga clic.
Una vez seleccionada la columna insertaremos una nueva columna. Para ello podremos hacerlo desde el menú contextual o desde la opción de menú Tabla - Insertar Columnas .
• Curso Comercio Electronico Curso avanzado Comercial con certificado universitario EAE.
eae-deusto.es/marketing-comercialEnlaces patrocinados
Una vez insertada, elimínela desde el menú contextual o desde la Barra de menú en la opción Tabla.
Acceda ahora a una columna. Selecciónela y en la opción de menú Tabla - Alto y ancho de celda defina un ancho de 3 cm . ¿Se modifica el contenido de la columna en sus diferentes filas?.
Ahora seleccione todas las columnas y en el menú contextual opte por la distribución
uniforme de las columnas . Esta acción la puedo hacer desde el menú Tabla .
Ordenar Tablas
Una de las tantas ventajas de poder incorporar tablas en un documento Microsoft Word, es que se puede ordenar el contenido de la misma utilizando distintos criterios.
Por ejemplo para tener una lista de elementos, ordenada alfabéticamente de menor a mayor se deben seguir los siguientes pasos:
• Crear una tabla
• Ingresar los datos (Apellido y nombre)
• Ejecutar el comando del menú Tabla - Ordenar... y aparecerá el siguiente cuadro:
En este cuadro se ingresa en el campo Ordenar por cual es la columna que se utilizará para ordenar la tabla (clave primaria), cual es el tipo de los datos (Texto, Numérico o Fecha) y en que orden se quiere ordenar (Ascendente o Descendente). En el caso que hubiere datos repetidos e la primer columna se podrá utilizar una clase secundaria y otra terciaria que se completan de la misma forma que la clave primaria.
Además se puede especificar si la lista tiene encabezado o no para evitar que los títulos de la primer fila se ordenen como si fuesen datos en la tabla.
Nota: Si se seleccionar algunas celdas de la tabla, el ordenamiento, se limitará únicamente al rango de dichas celdas. Si no se selecciona ninguna celda, el ordenamiento será de toda la tabla. Para poder ordenar una tabla, el cursor debe estar dentro de la tabla. Ordenar columnas: al organizar una tabla, todas las columnas se ordenan en forma solidaria cumpliendo la condición lógica impuesta. Pero a veces sólo es necesario ordenar una sola columna y no todas. Si éste es el caso, marque la columna en cuestión y corra el comando Tabla/Ordenar . En el diálogo abierto pulse el botón Opciones y allí marque la casilla de verificación Ordenar sólo columnas. Así, sólo se modificará la columna seleccionada.
Convertir texto a Tabla
Esta operación es muy útil cuando se tienen datos de otro programa o procesador de textos y se quiere armar una tabla con ellos.
Para hacer esto, marcamos todos los datos y ejecutamos el comando Tabla - Convertir - Convertir texto en tabla... Se mostrará un cuadro como el siguiente:
En el mismo habrá que definir cual es el separador que está en el texto y que Microsoft Word utilizará para crear las columnas. Pueden ser Párrafos, tabulaciones, comas y cualquier otro carácter.
La opción Ancho de columna y el botón de Autoformato son los mismo que se mencionaron al comienzo de la presente guía.
Elaborar panfletos o folletos publicitarios
Si quieres utilizar word como programa de paginacion profesional para crear tus propios panfletos y triapticos, he aquia una guiaa facil para hacerlo: 1. crea un nuevo documento en blanco. 2. selecciona archivo -> configurar pagina -> margenes. 3. en la lista varias paginas, selecciona libro plegado. (si no le has dado al documento la orientacion horizontal, microsoft word lo hace por ti) 4. en interior y exterior, selecciona el tama?o de los margenes interior y exterior. encuadernacion establece el tama?o necesario para que al doblar la hoja, el texto no quede demasiado pegado al doblez. 5. en hojas por folleto, selecciona el numero de paginas por folleto. 6. si el numero de paginas del documento sobrepasa el numero de paginas seleccionadas para el folleto, se imprimira como varios ejemplares.
Apuntes personales
Los procesadores actuales incorporan multitud de herramientas y funciones adicionales que permiten elaborar una gran variedad de documentos diferentes.
En caso de querer elaborar unos apuntes personales, por ejemplo, unas explicaciones de cómo cambiar el formato de los párrafos de un documento, es posible que se necesite incorporar una imagen desde la propia pantalla del ordenador y realizar algunas anotaciones sobre la figura.
Se puede utilizar para:
1. Capturar una imagen desde la pantalla
2. Crear dibujos en los documentos:
• Modificar los dibujos
Documentos científicos
El editor de ecuaciones de Microsoft es el encargado de editar las expresiones científicas Esta herramienta se inicia desde el cuadro de diálogo que se activa al seleccionar la opción Objeto del menú Insertar
Generar un documento PDF
Para poder hacer esta conversión debemos instalar en primer lugar el complemento Guardar como PDF o XPS de Microsoft (SaveAsPDFandXPS.exe). Es un complemento que, como pueden ver por el enlace, está disponible en la web de Microsoft de forma gratuita, tan solo requiere validación, y una vez instalado está disponible para todos los programas incluidos en Office 2007.
Crear un documento PDF a partir de un documento en Word 2007 es una tarea muy fácil, pero requiere de unos pasos previos.
Para poder hacer esta conversión debemos instalar en primer lugar el complemento Guardar como PDF o XPS de Microsoft (SaveAsPDFandXPS.exe). Es un complemento que, como pueden ver por el enlace, está disponible en la web de Microsoft de forma gratuita, tan solo requiere validación, y una vez instalado está disponible para todos los programas incluidos en Office 2007.
En la ventana que vemos en la imagen superior pulsamos en Continuar y seguimos los pasos que se nos van mostrando, y que consisten en instalar y ejecutar la Herramienta de validación de Microsoft Office 2007 y, una vez validado, instalar el complemento. Es una operación realmente sencilla, en la que tan solo hay que seguir los pasos que se indican.
Una vez terminada la instalación del complemento Guardar como PDF o XPS de Microsoft, si abrimos Microsoft Office Word 2007 y vamos al desplegable del menú de Opciones (el circulo en la esquina superior izquierda), vemos que en la sección Guardar como ya nos aparece la opción PDF o XPS.
Bien, ya hemos completado el primer paso, que es el de instalar el complemento Guardar como PDF o XPS de Microsoft. El resto del proceso es fácil, y es posible hacerlo tanto con documentos nuevos como con documentos ya existentes, ya sean de Word 2007 o de versiones anteriores.
Veamos cual es el proceso a seguir:
Documento nuevo
Abrimos Microsoft Office Word 2007 y creamos el documento.
Una vez creado vamos a la interfaz de Opciones y, dentro de ella, a Guardar como y elegimos PDF o XPS
Una vez elegida esta opción se nos abre la ventana de diálogo.
Por defecto, al igual que hace Word, nos va a coger lo escrito en la primera línea del documento. Evidentemente esto lo podemos modificar y ponerle el nombre que deseemos.
Vemos que en ella hay un botón de Opciones.... Si lo pulsamos vamos a una ventana de Opciones, donde podemos señalar, al igual que en la de Imprimir, si queremos convertir todo el documento, la página actual o determinadas páginas. También podemos elegir otra serie de opciones, aunque podemos conservar las que trae señaladas por defecto.
Bien, una vez vistas las opciones pulsamos en el botón Publicar y ya tenemos nuestro documento de Word guardado como un documento PDF.
Documento ya existente
Abrimos Microsoft Office Word 2007, vamos a la interfaz de Opciones y abrimos el documento que queremos convertir a PDF.
El resto del proceso es exactamente igual que cuando se trata de un documento nuevo, por lo que ya está explicado.
Como pueden ver, es un proceso que no tiene mayores secretos, rápido y tan fácil como guardar nuestro documento en cualquier otro formato de los que se nos ofrece. Tan solo recordar que esta operación la podemos hacer con cualquier documento que abramos con Microsoft Office 2007, sea de la versión 2007 o de una versión anterior.
Actividades
· Abrir y cerrar la aplicación
· Abrir y cerrar uno o varios documentos existentes (abiertos)
· Utilizar las diferentes teclas y combinaciones de teclas para desplazarse por un documento
· Utilizar las diferentes formas que ofrece el ratón (mouse) para desplazarse por un documento
· Crear un nuevo documento
· Crear un documento a partir de una plantilla predeterminada (carta, memorando)
· Guardar un documento en una unidad de almacenamiento local o remota.
· Guardar un documento con otro nombre o formato
· Comprender la diferencia entre abrir y guardar documentos
· Alternar entre documentos abiertos
· Utilizar las funciones de ayuda que ofrece el software